左右(上下)でデザインが変わる「ベローズプリント」
おはようございます!
— プリンテッドXR (@trickprintsoken) July 1, 2024
今日の大阪は小雨です
今日も一日頑張りましょう#企業公式相互フォロー#企業公式が朝の挨拶を言い合う#プリンテッドXR
動画は移動すると絵が変わる
『ベローズプリント』です pic.twitter.com/HXTSAbPLPa
「ベローズプリント」は、左右(または上下)の2方向で見えるデザインが変わる印刷技術です。中央では両端のデザインが混ざって見えます。このページではベローズプリントの入稿データ作成についてご案内します。
実際の見え方と配置データ
実際の見え方
以下の写真が実際の見え方です。ここではデザインデータと配置レイヤーを交えて説明します。

左からの見え方

右からの見え方
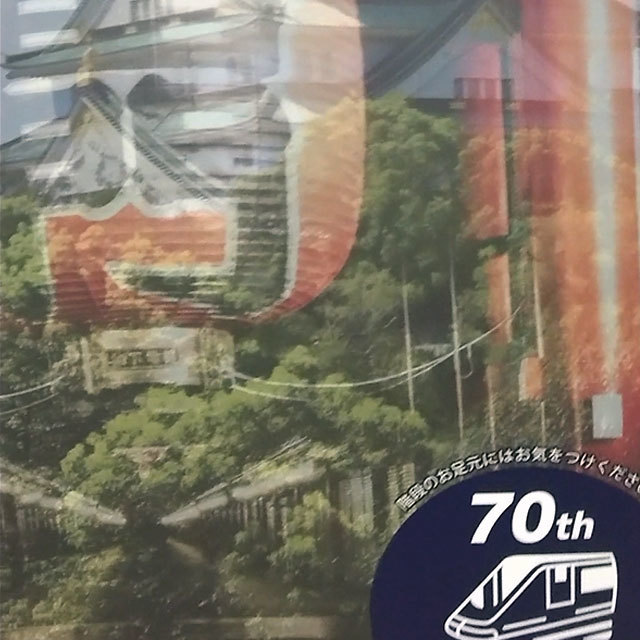
中央からの見え方
CLレイヤーについて
「CLレイヤー」に配置したデザインはどの角度からも見えます。上記の「実際の見え方」でも常にこのデザインが見えます。「CLレイヤー」と重なる位置にある他のレイヤーは「CLレイヤー」のデータが優先されるため見ることは出来ません。
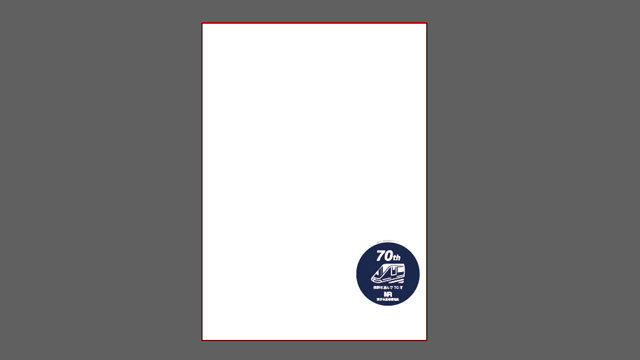
CLレイヤーに配置したデザイン
その他のデザイン配置レイヤーについて
左からのみ見えるデータは「L」、右からのみ見えるデータは「R」に配置します。

Lレイヤー

Rレイヤー
Illustrator AI形式でのデータ作成について
基本的なデータ作成はAdobe Illustratorで行います。aiファイルで作成し、すべて半角の大文字で「P」、「T」、「CL」、「R」、「L」というレイヤー名の6つのレイヤーを作成してください。
※レイヤー名に「」は不要です。
※ 「T」や「CL」レイヤーに配置するデータがない場合でもレイヤーは必ず作成してください。
※各データは必ず該当するレイヤーに配置してください。
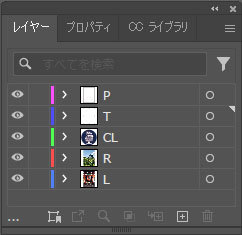
レイヤーの順序
ロック
各レイヤーについて
以下を参照にデータを配置してください。
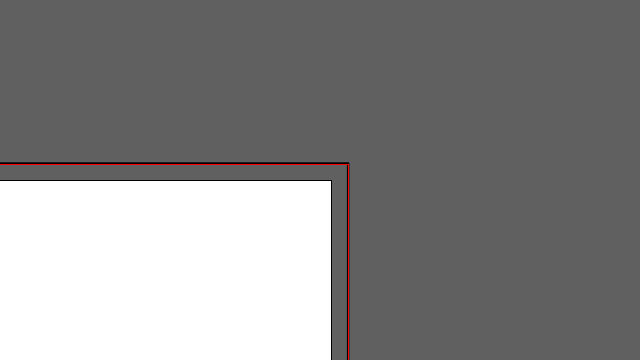
※拡大画面
レイヤー名:P
「P」レイヤーを作成し、塗り足し部分までを長方形ツールを使用し枠で囲んでください。囲った範囲内でストライプ状の凸面が形成され、凸面によってデザインのチェンジングが可能になります。
| 注意点 | Pレイヤーの囲みは、塗り足し部分含みトンボより内側にしてください。 |
|---|
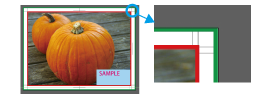
良い例
Pレイヤーの囲みが、塗り足し部分含みトンボより内側にある。
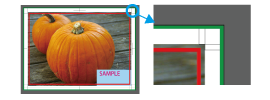
悪い例
Pレイヤーの囲みに塗り足し部分が入っていない。
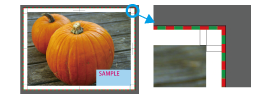
悪い例
Pレイヤーの囲みとアートボードが同じサイズ。
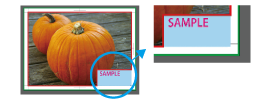
悪い例
Pレイヤーの囲みが長方形でない。
※画像内の緑線はアートボード領域、赤線はストライプの入る領域(Pレイヤーの囲み)とします。
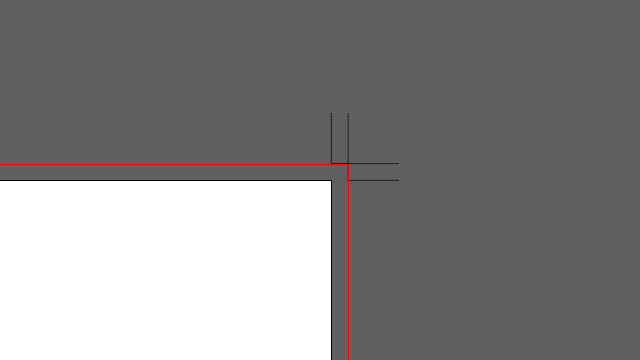
※拡大画面
レイヤー名:T
「T」レイヤーを作成しトンボ(トリムマーク)を配置してください。トンボ不要な時でも「T」レイヤーは作成し表示させてください。
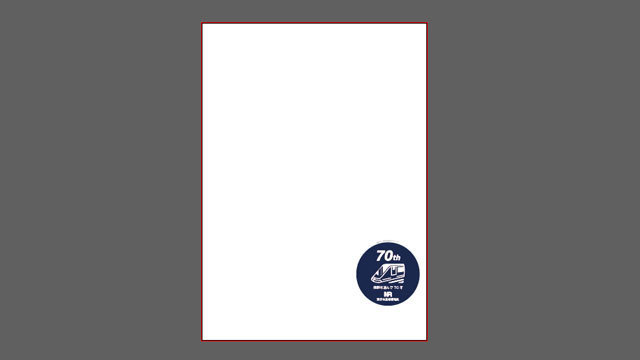
レイヤー名:CL
「CL」レイヤーを作成し常に見せておきたい絵柄や文字を配置してください。小さな文字やデザインが見えやすくなります。このレイヤー内のデータにはストライプ状の凸面が形成されず一般的な印刷と同じフラットな部分になります。
| 見え方 | 「CL」に配置されたデータは常に見えています。「CL」レイヤーに配置されたデータと重なる部分の「R」「L」のデータは見ることは出来ません。 |
|---|---|
| 注意事項 | 透明効果は使用しないでください。 フォントサイズは7pt以上にしてください。 |

※1
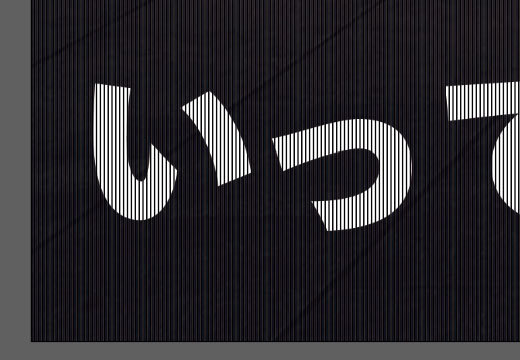
※2

※3(左からの見え方の例)

※4(右からの見え方の例)
CLレイヤーに配置したデザインは、※1の上部(笑顔~電鉄の青半円部分)のように凹凸がない仕上がりとなり※3や※4の状態でも常に見えています。L、C、Rに配置したデザインは※2のように凹凸がある仕上がりとなり見る角度を変えるとデザインが変わります。

レイヤー名:R
「R」レイヤーを作成し右から見える絵柄を配置してください。
| 仕上がり | ストライプ状の凸面の右側にデザインが配置されます |
|---|---|
| このレイヤーのフォントサイズ | 50pt以上(線幅1.2mm) |

レイヤー名:L
「L」レイヤーを作成し左から見える絵柄を配置してください。
| 仕上がり | ストライプ状の凸面の左側にデザインが配置されます |
|---|---|
| このレイヤーのフォントサイズ | 50pt以上(線幅1.2mm) |
その他の設定について
以下の設定に従ってデータを作成してください。
アートボード
カラーモード
文字、フォント
解像度
ラスタライズ
印刷時に反映されないことがあるため、不透明度、乗算や加算、背景透過、ドロップシャドウ、ぼかし等 透明効果は使用しないでください。ラスタライズ処理をして画像化に変えてから入稿してください。「P」、「T」レイヤー以外はラスタライズ(ビットマップ化)してください。
保存
Illustrator AI形式以外のデータについて
PSD形式や、PNG、JPGなど画像形式など、Illustrator AI形式以外でもご入稿いただけます。2種類のデータ(右側から見えるデータ、左側から見えるデータ)を用意してください。
※各データ名称に仕様(右、左)を明記し2種類のデータは全く同じ大きさにしてください。異なるサイズのデータは承ることが出来ません。
※入稿データそのままで出力いたします。ご入稿いただいたデータが小さい、解像度が荒いなどの原因によって、出力結果の画像が荒くなることがありますのでご注意ください。
正面でのみ成立するQRコードの作り方

左・中央・右の見え方
画像のように左右から見たときはQRコードとして成立しない(画像が消えている)が、「正面から見たときに左右のデザインが両方見えてQRコードとして成立する」という演出を行う場合のデータの作り方の注意点について説明します。
QRコードではない部分は必ず黒ベタにしてください。黒ベタでない場合、正面からの撮影でQRコードが読み取れない場合があります。
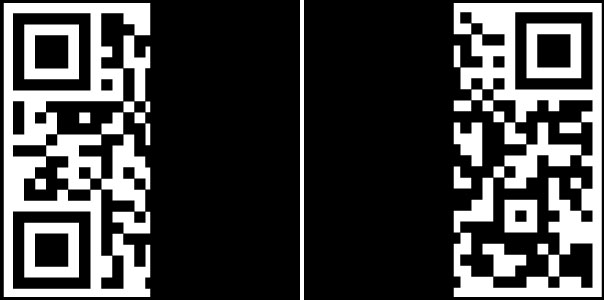
左のデザイン|右のデザイン